

ノートパソコン選びの重要な指標のひとつである、メモリー。CPUやSSD・HDDと並んで、ノートパソコンの動作速度や作業性に直結するスペックです。
この記事では、メモリーが「どういうもの」で「なぜノートパソコンの動作速度に直結しているのか」という基本的な解説に加え、実際に「どれくらいのメモリー容量を選べばいいのか」「メモリーが不足しているとどのように支障が生じるのか」について、具体的な使用シーンを交えながらご紹介します。
目次
パソコンのメモリーとは?
パソコンのメモリーはデータを記憶するパーツのことで、英語で「記憶」を意味するmemoryからきています。大きく分けて、読み書き両方できるRAM(random access memory)と読み出し専用のROM(read only memory)の2種類がありますが、一般的にデスクトップパソコンやノートパソコン、スマートフォンなどのスペックで提示されるメインメモリーは、前者のRAMのことを指します。
メモリーは用途や役割を説明する上で、作業机に例えられることがよくあります。
メモリーの容量が大きければ大きいほど机が広く、様々な作業を並行して行うことができます。これがメモリーがパソコンの動作速度に直結している所以です。
CPUとの違いは?
メモリーを机、さらにSSD・HDDを引き出しに例えた場合、CPUは作業者の頭脳だと言えます。
引き出し(SSD・HDD)の中のデータを使い、机(メモリー)で実際にCPUが作業を行う、というのがパソコン動作のイメージです。
CPUの性能を図る指標として、「動作周波数」「コア/スレッド数」の2点が挙げられます。どちらも、数値が大きくなるほどに性能が上がっていきます。動作周波数は頭の回転の速さ、コア/スレッド数は作業者の人数だと考えるとイメージしやすいのではないでしょうか。
PCのメモリーの調べ方
搭載OSがWindows 11の場合、以下の手順でPCのメモリー容量を確認できます。
- 1.タスクバーのWindowsアイコンを右クリック
- 2.[システム]をクリック
- 3.バージョン情報が表示されるので、そこでメモリー容量を確認
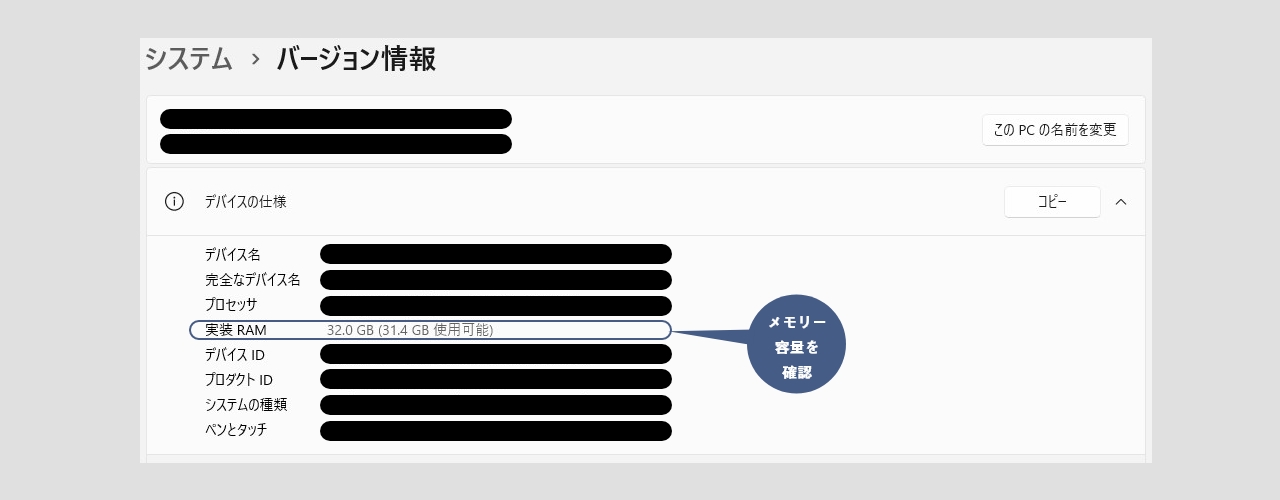
ストレージとは?
ストレージとメモリはデータを保管する役割を持つパーツですが、その用途は異なります。
ストレージの役割とは?
ストレージは、パソコンの電源を切ってもデータを保存できます。そのため、ファイルの保存先として、データを長期的に保管する役割を持っています。
ストレージには、電気的にデータを記録する「SSD」と、磁気を使う「HDD」の2種類があり、現在は読み書き速度の速いSSDが主流となっています。容量を重視するならHDD、大容量かつ高速を求めるならSSDを選ぶと良いでしょう。
SSD・HDDとの違いは?
メモリーとSSD・HDDはどちらもデータの記憶を司るパーツではありますが、その用途や役割は全く異なります。メモリーは「主記憶装置」とされ、CPUが直に情報処理を行うための記憶スペースになります。高速処理を実現させるために電気伝導性が極めて高い半導体集積回路(IC)を使用しているため、SSD・HDDのような大容量は搭載できず、自動的にデータが失われるもの(揮発性メモリ)がほとんどです。(一部例外もあります)
一方、SSD・HDDは「補助記憶装置」とされ、パソコンの電源がオフになってもデータの保存が可能(不揮発性メモリ)です。また、構造上大容量のデータも保存できるため、メモリーでは担えない長期間のデータ保存を主目的としています。
メモリーを机(作業台・作業場所)とするなら、SSD・HDDは作業に必要な情報が保管された引き出しだと言えます。
パソコン処理のイメージ図
- 机=メモリー(机の上が広いほど、たくさんの作業が同時にできる)
- 作業者の頭脳=CPU(回転の速い頭脳であれば、どんどん処理できる)
- 引き出し=SSD・HDD(引き出しの容量が大きくなれば、たくさん保存できる)


メモリーとストレージの違い
パソコンのスペックを見ているとよく出てくる「メモリー」と「ストレージ」。どちらもデータを扱うものではありますが、役割はまったく異なります。
メモリーは、作業中のデータを一時的に保持するための領域で、頻繁にデータが入れ替わります。電源を切ると内容はすべて消去されるため、保存用ではなく処理用の領域です。アクセス速度が非常に速く、CPUへのデータ受け渡しに使われます。
一方、ストレージはデータを長期間保存する領域です。電源を切っても内容は保持され、ユーザーが削除や上書きをしない限り、そのまま残ります。アクセス速度はメモリーより遅く、必要なデータをメモリーへ送る役割を担っています。
メモリーが不足するとどうなる?
使用シーンに合わせたおすすめのメモリー容量についてご紹介しましたが、もしもメモリー容量が足りなかった場合は、以下のような支障が出ることもあります。
・動作が重くなり作業効率が落ちる
・アプリケーションの立ち上げ時や、ファイルの編集時などにフリーズする
・そもそも使いたいアプリケーションが立ち上がらない
・パソコンの電源が落ちる
動作が重くなるのはもちろんのこと、最悪の場合、パソコンの電源が頻繁に落ちるようになってしまうといった事態も考えられます。
メモリーやCPUの高性能化にあわせて、アプリケーションはより多機能となる傾向にありますので、最先端の動画編集や高解像度の画像編集アプリを使用したいという方は、なるべく大容量のメモリー搭載をおすすめします。
メモリーを増やすにはどうしたら良い?
パソコンのメモリー不足を解消するためには、増設が最も効果的です。
ただ、メモリーの増設にはいくつか注意点も。それらの注意点について、以下で詳しくご紹介します。
メモリーを増設できない可能性がある
そもそも増設ができないパターンもあります。パソコンにメモリーを増設する際は、メモリースロットの空きを一度ご確認ください。メモリースロットに空きがなければ、メモリーは増設できません。
コンパクトパソコンやノートパソコンの場合、スペースを節約するために、メモリースロットの数がもともと少ない製品があるため、特に注意してください。
そういったときは、メモリーを増設するのではなく、現在使用しているメモリーを外して、よりも容量の多いものに交換する必要があります。
製品によってはメモリーが固定されていて、交換ができない場合もありますので、メモリーの交換を検討する際はご注意ください。
メモリーは2枚1組で増設しよう
パソコンにはデュアルチャンネルという同じ容量のメモリー2枚に同時にアクセスすることで、効率良くメモリーを使うことのできる機能を搭載しています。そのため、パソコンのメモリーは2枚1組で実装するのが基本となっています。
例えば、購入したパソコンのメモリーが8GBの場合、基本的には4GBのメモリーが2枚設置されています。このとき両方のメモリーを8GBに交換することで、パソコンのメモリーを16GBに増設できます。片方のメモリーだけを8GBに交換することも可能ですが、その場合はデュアルチャンネルの機能を利用できません。
メモリーの増設・交換は自分でやらないほうがいい
自身でメモリーの増設や交換を行う場合、基本的には自己責任になります。
規格の合わないメモリーを無理に取り付ける行為や、強引に取り外す行為は故障の原因となります。また、パソコンそのものが精密機器のため、体に帯びている静電気をしっかりと除去しなければ、メモリー以外の部品の動作に影響が出てしまうかもしれません。
自身で行ったメモリーの交換が原因で故障した場合、保証の対象外になってしまうことがあります。増設や交換は、必ず購入した店舗やメーカーに依頼しましょう。
実際に必要なメモリーの容量
ここまで、メモリーの用途や役割について説明してきました。では、実際にメモリーはどれくらいの容量を選べば良いのだろう? という方に、使用シーンごとにおすすめの容量についてご紹介します。
| 日常生活での使用 【8GB~】 |
ビジネス/ゲーム等で使用 【16GB~】 |
複数の作業や大容量データを使用 【32GB~】 |
|---|---|---|
|
|
|
おすすめは必要量より多め
現在の使用目的に合わせてメモリーを選ぶのが基本ですが、将来を見据えて必要量よりも多めにしておくのがおすすめです。
あとから「もう少し容量が欲しい」と思っても、ノートパソコンではメモリーの増設ができないケースが多いです(レッツノートもメモリーの増設はできません)。
購入後に使い方が変わったり、同時に開くアプリが増えたりしても、余裕のあるメモリーを選んでおけば安心です。
カスタマイズレッツノートなら最大64GB*のメモリーを搭載
カスタマイズレッツノートはメモリー容量最大64GB*のラインナップもご用意しています。また、通常のラインナップでも16GB/32GBなので、Office等のビジネス用途はもちろん、重たいアプリケーションでもストレスフリーに使用することができます。3シリーズそれぞれに特長があるので、ご自身のスタイルに最適なモデルの中から、メモリー容量も自由にお選びいただけます。
カスタマイズレッツノートなら、
全機種に特別なクリニックサービスを付帯
パナソニック ストア プラスでカスタマイズレッツノートをご購入いただいたお客様*1だけにご提供している当店限定のサービスです。ご利用から一定期間を経過したカスタマイズレッツノートをお預かりし、クリーニングや点検・追加メニューの対応を行った後に診断書をつけてお返しします。
レッツノート・クリニックの特長
最後に
今回はパソコンのメモリーがどういうものか、役割や容量の選び方についてもご紹介させていただきました。
パソコンの性能に大きく関わってくるメモリー。特にノートパソコンはご自身でメモリーを増設するのが困難であったり、そもそも増設ができない端末もあります。
どのような作業を行うかにより必要なメモリー容量が異なりますので、ご自身のスタイルに合わせた容量選択のご参考にされてみてください。







