AR設置シミュレーション操作ガイド


AR設置シミュレーションでできること
AR設置シミュレーションはスマートフォンのカメラ機能を使用します。カメラ起動中に、ご自宅の好きな場所を選ぶと、画面内に商品が3Dで表示されます。商品の設置イメージや設置の検討に役立ちます。

- ※本ガイドは、若干の誤差が生じる場合があります。ご購入前には必ず実際の設置スペースを測ってください。
ご利用方法
- *ARで映される商品イメージは実際の色・大きさ等を保証するものではございません。
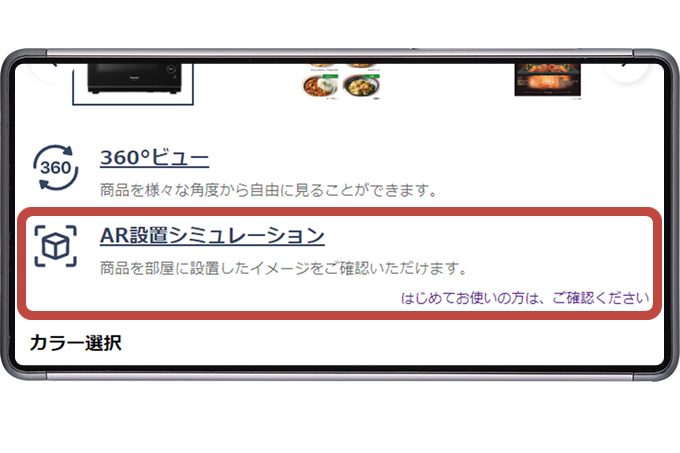
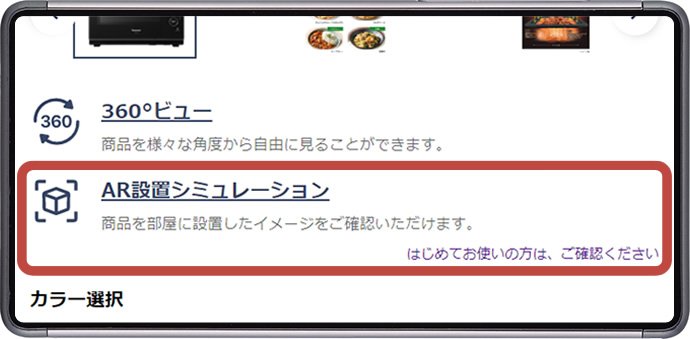
STEP1
商品ページ内に設置されている「AR設置シミュレーション」ボタンをタップし、ビューアを選んでシミュレーションを起動してください。
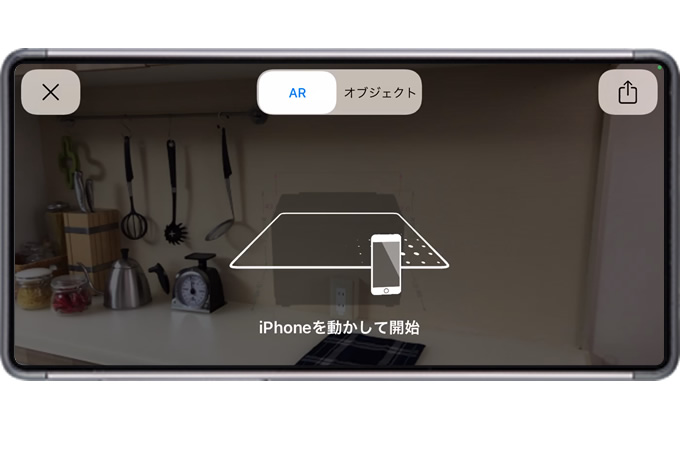

STEP2
カメラで床面を認識し、商品を設置してください。
- ※お部屋はなるべく明るくしてください。

STEP3
商品の向きや大きさを調整してください。
AR設置シミュレーションの起動方法はこちら
AR設置シミュレーションの使用イメージ

トースターの場合

ジアイーノの場合
パソコンをお使いの方
ARシミュレーション機能はパソコンではご利用いただけません。
スマートフォン・タブレットでQRコードを読み込んでお試しください。
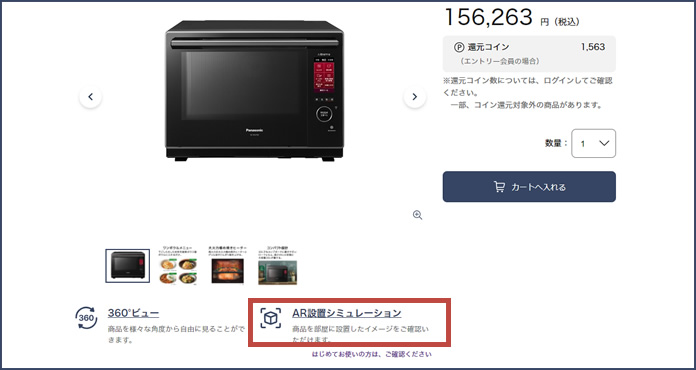
STEP1
商品ページの「AR設置シミュレーション」をクリックしてください。
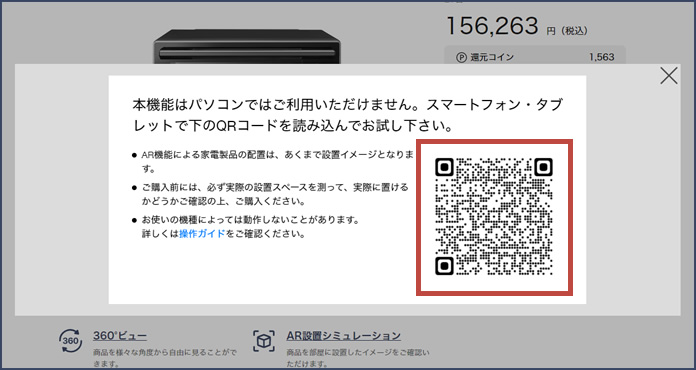
STEP2
上の画面が表示されたら、スマートフォン・タブレットで下のQRを読み込んでください。QRを読み込むと、パソコンで閲覧していた商品ページが開きます。
スマートフォン・タブレットをお使いの方
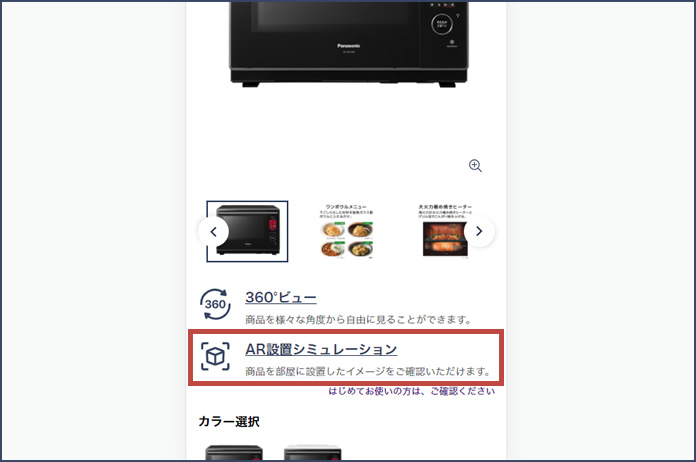
STEP1
商品ページの「AR設置シミュレーション」をクリックしてください。
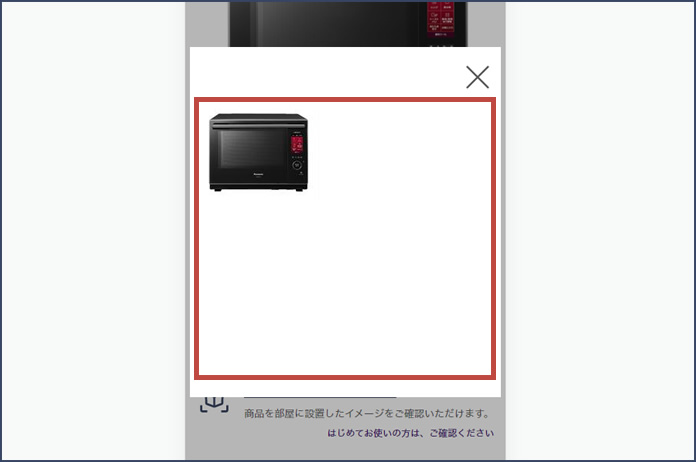
STEP2
サムネイル一覧からご覧になりたいものをクリックするとビューアーが起動します。
こんなときは
■床面の認識がうまくいかない(商品が表示されない)ときは
床面に色味・模様のあるカーペットやハンカチを置くことで、カメラが床面を認識しやすくなります。
■表示された商品が大きすぎる(小さすぎる)ときは
左上に表示されている×ボタンを押してガイドを閉じ、最初からやり直してください。
■スクリーンショットを取りたいときは
画面右側※にある撮影ボタンを押すとシミュレーション画面を保存することができます。
- ※縦向き画面の場合は、画面下側に撮影ボタンが表示されます。
■商品の大きさ・形を見たいときは
画面上部のボタンを押すことでモードが切り替わります。
オブジェクトモードに切り替えると、商品の大きさ・形を確認することができます。
■アプリを終了したいときは
画面左上にある「×」ボタンを押すとシミュレーションが終了します。
ご利用上の注意
本機能をご利用になる際、専用アプリのインストールは不要です。
【3D&ARシミュレーション】
- ・AR機能による家電製品の配置はあくまでシミュレーションとなります。
シミュレーション結果は実際の商品のサイズ・色を保証するものではありません。
商品サイズは誤差が生じる場合がありますので、ご購入前には必ず実際の設置スペースを測って実際に置けるかどうかご確認の上、ご購入ください。 - ・商品によって注意事項は異なります。各商品の取扱い説明書や設置ガイド等をご購入前に必ずご確認ください。
【ご利用環境】
- ・ご利用の際はW-Fi環境を推奨します。
- ・通信費はお客様のご負担となりますのでご了承ください。
【対応端末について】
- ・iOS:14.6 Android:11 での動作確認を行っています。
- ・お使いのデバイスがAR機能に対応しているかこちらからご確認ください。
- ・ARはPCではご利用いただけません。